Support en ligne
Parler ou discuter avec nos experts et obtenir des réponses à vos questions
Comment publier mon application Android par moi-même?
Follow below mentioned steps to publish your https://frsnappy.appypie.com app on Google Play:
- If you have created the Google developer account, then login on https://play.google.com/apps/publish/, else register
-
Click on PUBLISH AN ANDROID APP ON GOOGLE PLAY button
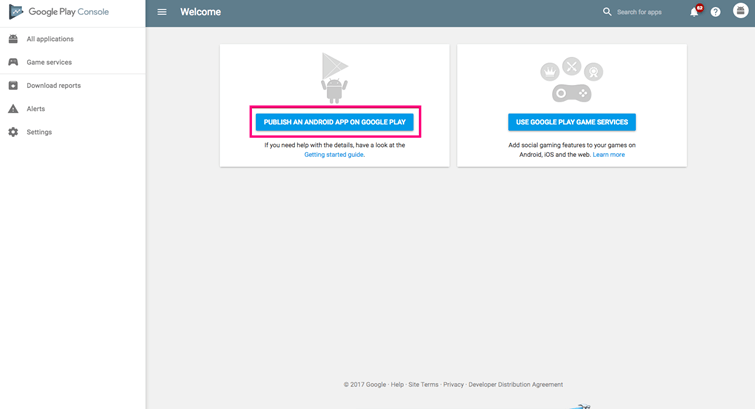
-
It will open Create Application dialogue box, in the Title field, enter the name of the application and click on CREATE button
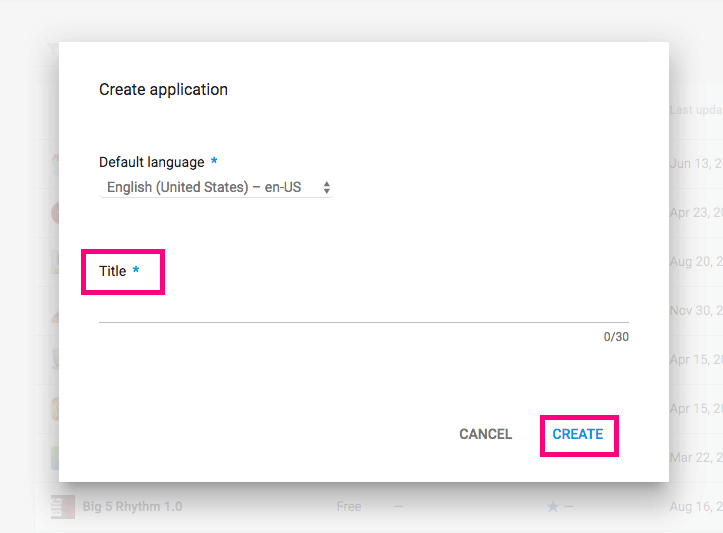
-
Click on Store Listing menu present on the left-hand side panel .Under Product Details, provide a Short description and Full description for your app
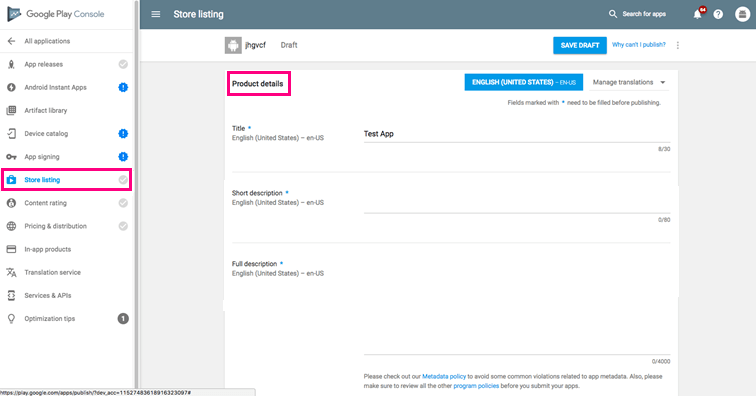
-
Scroll down, under Add screenshot upload your app’s screenshots. Under Hi-res icon upload your App icon, and under Feature graphics you can upload any image related to your app (like: Company Logo or Splash Screen)
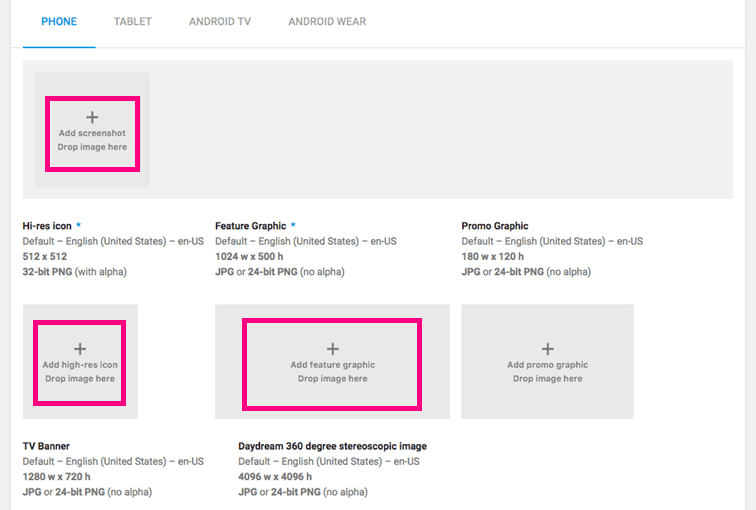
-
Scroll down, under Categorization section, select Application Type, and then select appropriate Category of your app
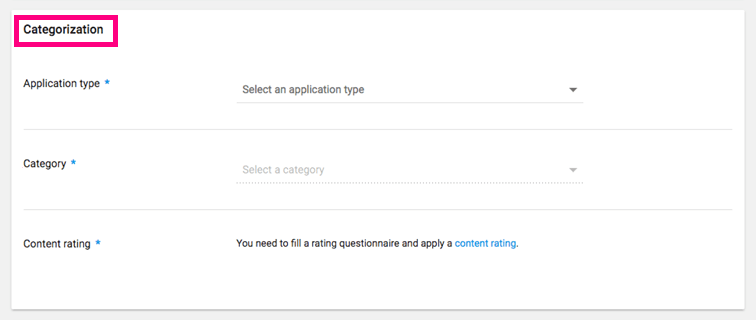
-
Go back to the top and click on SAVE DRAFT button
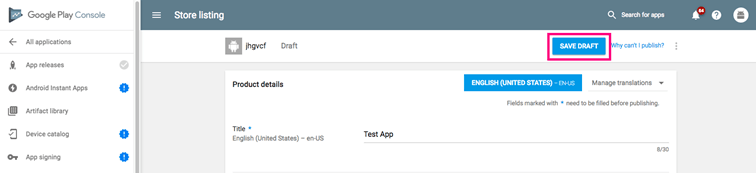
-
Click on App Releases menu present on the left-hand side panel, and then click on MANAGE PRODUCTION
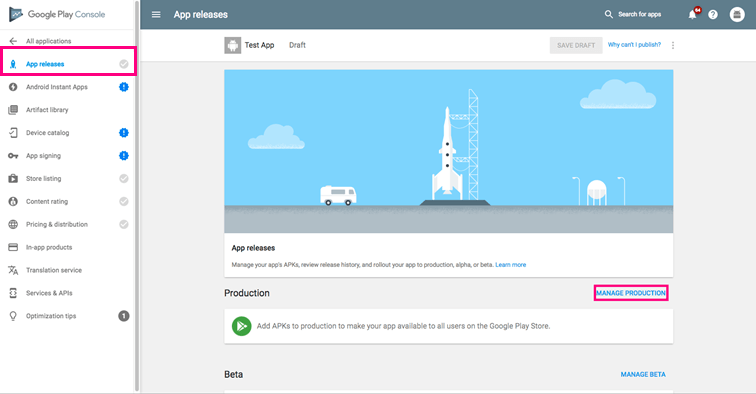
-
Now click on CREATE RELEASE button
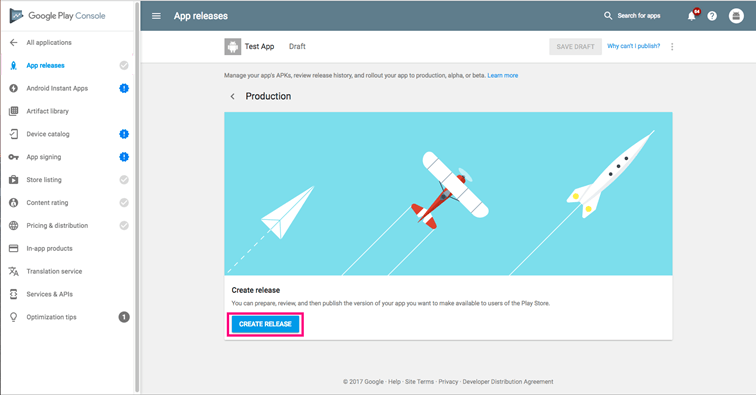
-
Click on UPLOAD APK button to upload APK file of your app,
Note: You can download the app’s apk file from your Appy Pie account. Go to My Apps >> Test App >> Android
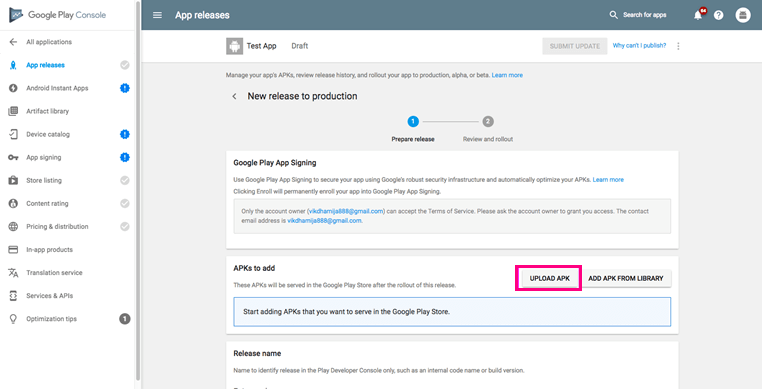
-
Click on Content rating menu present on the left-hand side panel and then click on CONTINUE button
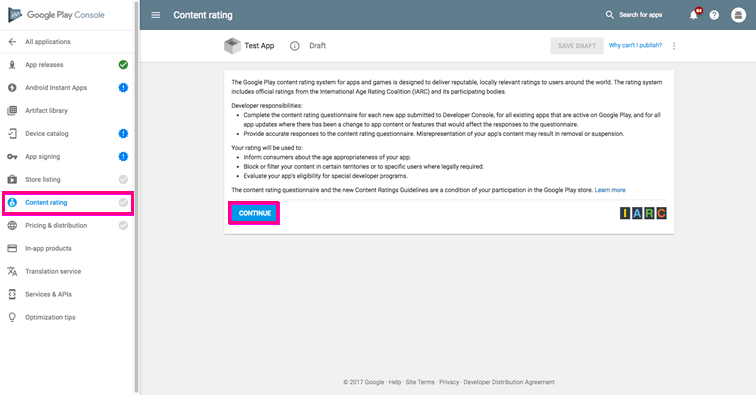
-
Here, you need to provide your Email address. Once the email address is confirmed select appropriate Category of your app
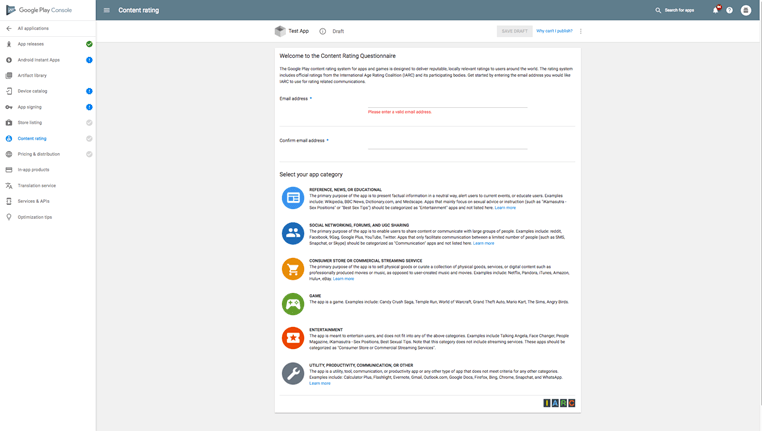
-
Next comes a few questions related to your app, complete this Questionnaire by selecting Yes or No, and then click on CALCULATE RATING button to continue
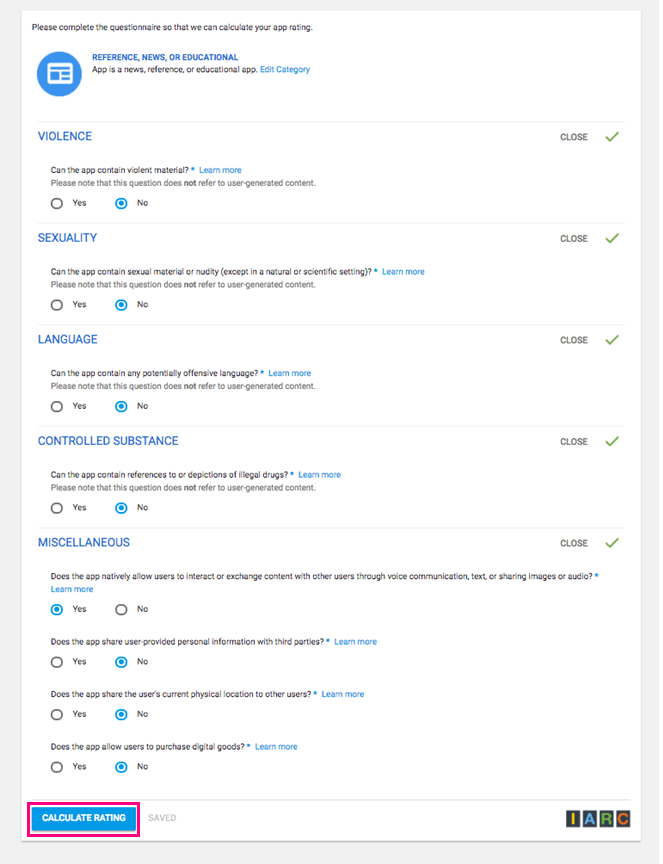
-
It will take you to the Questionnaire summary section, scroll down and click on APPLY RATING button
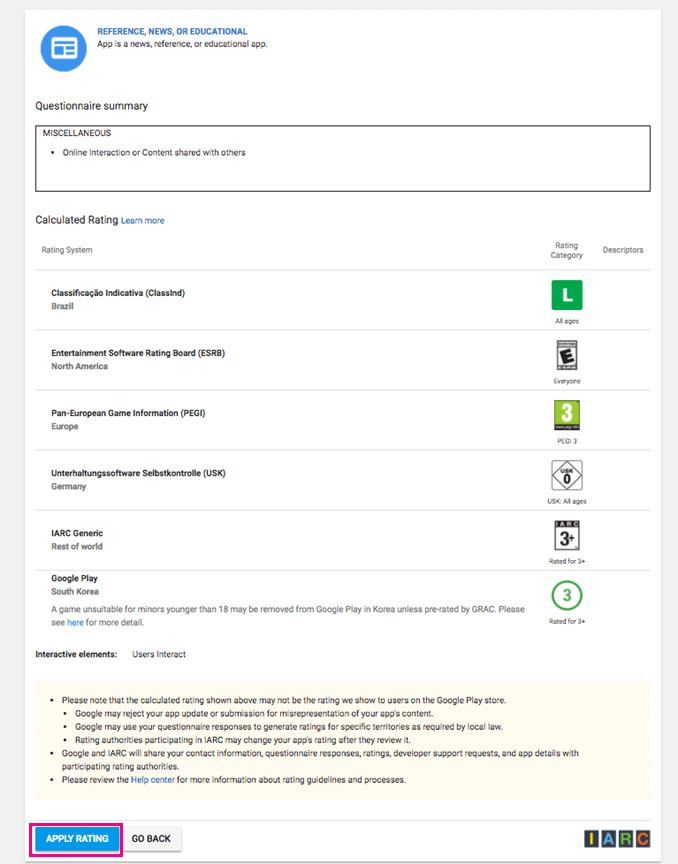
-
Click on Pricing & Distribution menu present on the left-hand side panel and select the appropriate option, to list your app on Google Play as PAID app or FREE app
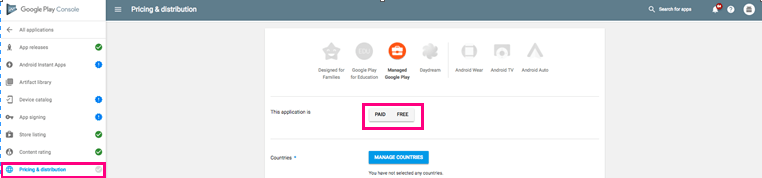
-
If you have selected Paid option (as mentioned in the previous step) then click on add a price and provide the price of your app. If you have selected Free option (as mentioned in the previous step) then skip this step
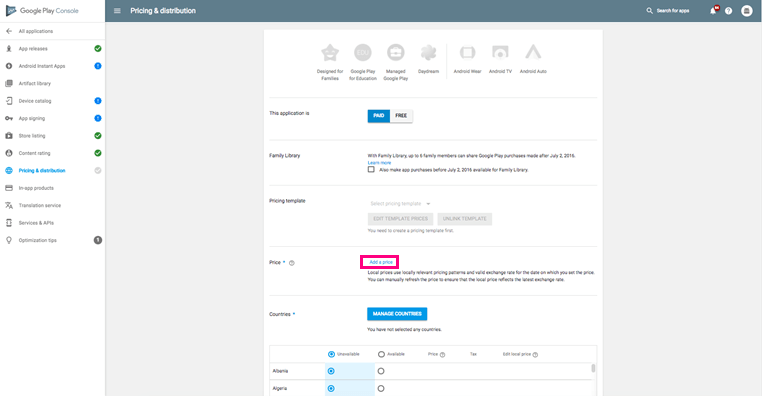
-
Click on MANAGE COUNTRIES button, and select the countries where you want your app to be available to the users
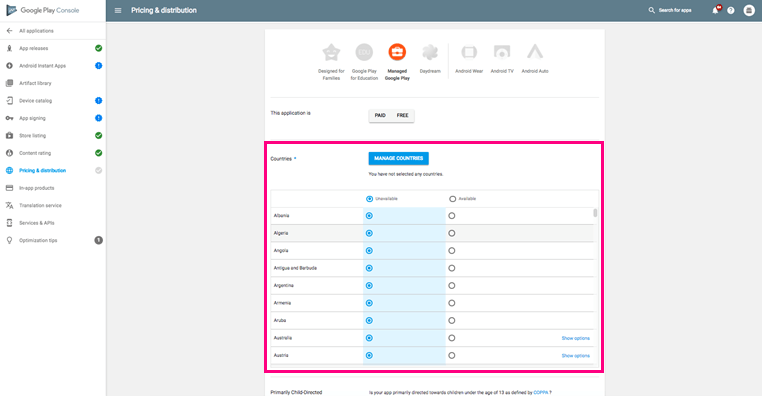
-
In Primarily Child-Directed, select No if your app is not directed towards children, else select YES. If your app contains ads, then click on Yes, it has ads else, select No, it has no ads
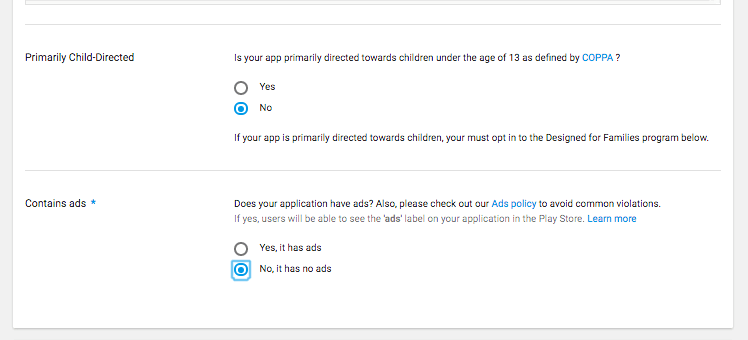
-
Tick-mark the checkboxes - Marketing opt-out, Content guidelines, US export laws
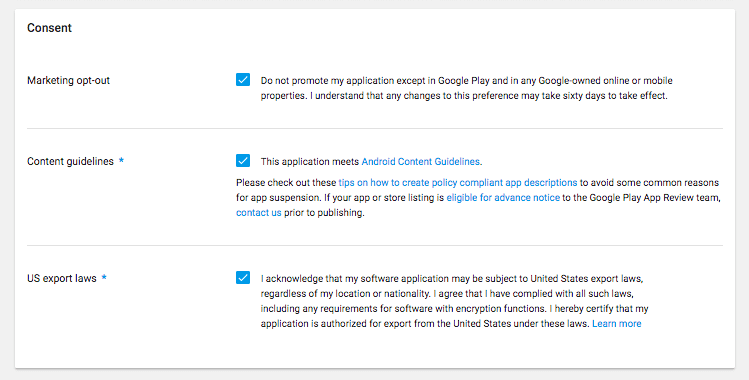
-
If your app status changed to Pending publication, it means your app is successfully submitted on Google Play
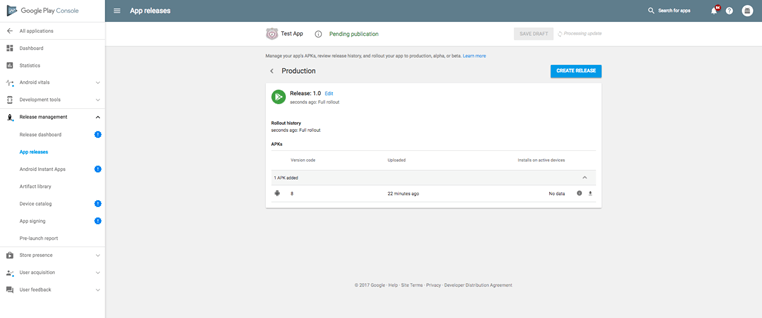
Partagez ceci :
Cet article a-t-il été utile
Cet article a-t-il été utile
Merci pour vos commentaires!
- S’inscrire
- Se connecter
- Support

Bienvenue, Invité!
